If you're using Adobe Photoshop Elements 4.0 select "Start from Scratch" at the opening splash screen. (It is the last choice on the top menu.)
This will take you to a new document and you get to specify the name, the height, width and the pixels.
1) Call it your name
2) width 7 inches
3) height 5 inches
4) 150 pixels/inch
5) Click ok
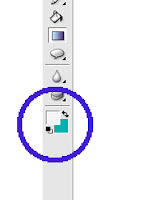 Now let's play around with the background color. Using the icon in the bottom left of your screen that looks like two squares overlapping each other, select the background color (the one on the bottom) and pick your favorite color.
Now let's play around with the background color. Using the icon in the bottom left of your screen that looks like two squares overlapping each other, select the background color (the one on the bottom) and pick your favorite color.Then click your mouse in the top left corner of your page, hold your mouse and move it horizontally to the bottom right corner. Release your mouse. Do you like how it looks? If no, play around some more. If yes, let's move on to the next step.
We're playing with text layers today. Click on the Text Icon:
Click on the background and look to your right, a new layer appears. When you start typing the layer becomes fixed. Type as much as you like - your whole name, a sentence... For this project we are going to type ONE LETTER. The first letter of your name. And then we're going to add another layer and type the second letter of your name. Keep repeating this step until you have all of the letters of your name.
Here is my project showing my daughter's name: What do you think?
Kinda boring right. The text is all in a line, just as though I typed it in Word.
Here's a shot of the magic:
See all of those layers on the right side? Those can all be moved independently and altered as much as you like.
Check this out:
Now you do it. Go to the layer with the first letter of your name in it. Highlight the letter and change the font size to 300. Change the font face. Change the color. Move it around.
Repeat this step until all of the letters are nice and big and whatever colors you like. Here's mine:
In class we'll talk about rotating the letters slightly and changing the way they over lap. (See how the R is on top of the A and the K? All you have to do is move the layer of the R above the layer of K.)
Now, I pretty much hate the background I picked, so I'm going to change it and add a shape.





No comments:
Post a Comment